Easy Way to Organize Files on Mac
Organizing your Mac is all about making your life easier and improving your productivity. Imagine your Mac is like a library. Properly organized, all the books will be neatly placed on shelves, in alphabetical order and grouped by category. In a disorganized library, books might be placed in no order at all, some might be lying on the floor, and the shelves may be stuffed with random household objects as well as books. Now imagine you've got research to do. It's obvious which system is better.
You can apply the same logic to your Mac. If you organize it, you'll be able to find things more easily, and you'll spend less time hunting through folders to locate what you're after.
So for a more organized Mac, follow our essential tips.
Before we start
As well as following the advice in this guide, you can use MacKeeper to clean out unnecessary files and old apps. It also gives you real-time antivirus, a VPN client, a Memory Cleaner and more. Download it now , to get one free fix with each tool, and see what it can do.
Basic rules to follow
Before you do anything else to organize your Mac, here are a few basic rules you can follow to keep things in order.
- Give files meaningful names if you want to be able to find them later. You'll then be able to find them easily using Spotlight
- Every time you start a new project, create a new folder. Then put all files associated with that project into the folder. If you make a habit of doing this, you'll find it much easier to find what you're looking for in future
- Try not to dump things on your desktop all the time. They'll end up accumulating there, and you'll have a mess before you know it
- Delete app installers after you've used them, otherwise you'll just clutter up your Downloads folder
Organize your desktop manually
One of the first things you can do is organize your Mac's desktop. If it's cluttered up with old files and folders, a tidy-up is a good idea.
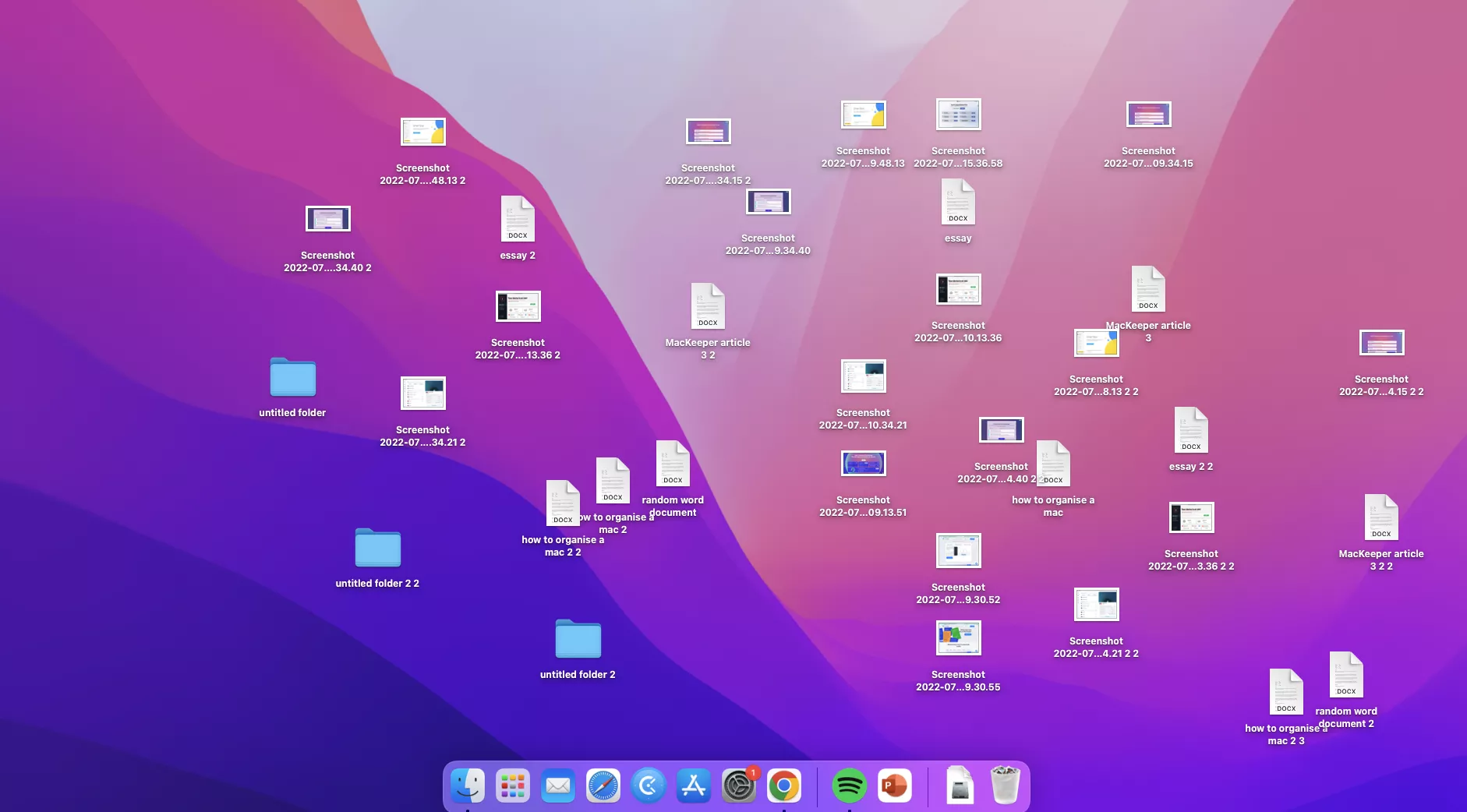
You can do a couple of things to organize your desktop manually:
- Go through every file and folder on your desktop, examine them, and put them in more logical places on your Mac — text documents in your Documents folder, for example
- If you want to clean up your desktop quickly, simply create a new folder and put all the old files and folders in it. Call it something like 'Old desktop stuff'
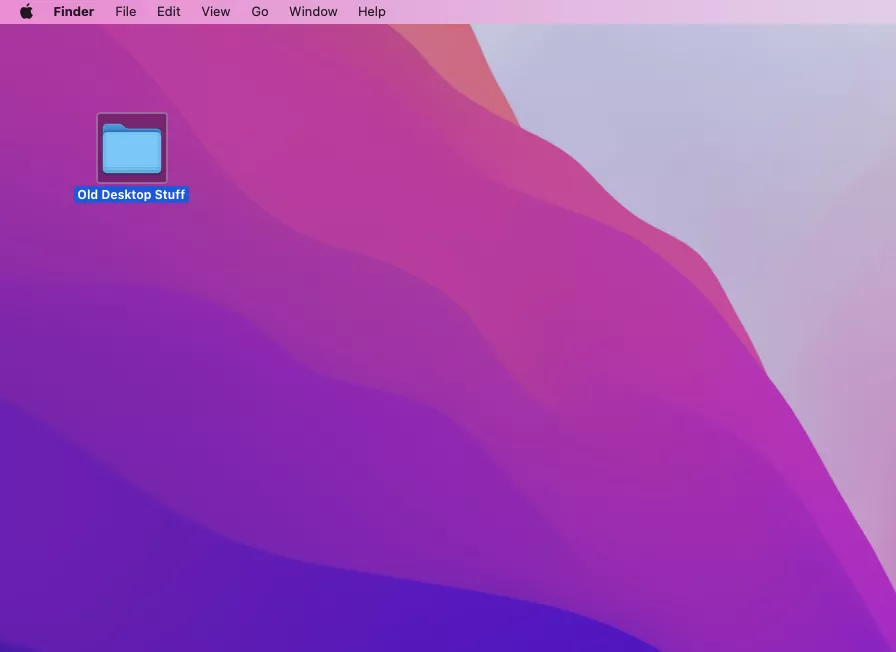
Organize your desktop automatically with Stacks
Since macOS Mojave, you can use the Stacks feature to put all your loose desktop files into neat groups — much like stacking pieces of paper on top of each other.
Here's how to use Stacks to organize desktop files:
1. Right-click anywhere on your desktop, and select Use Stacks
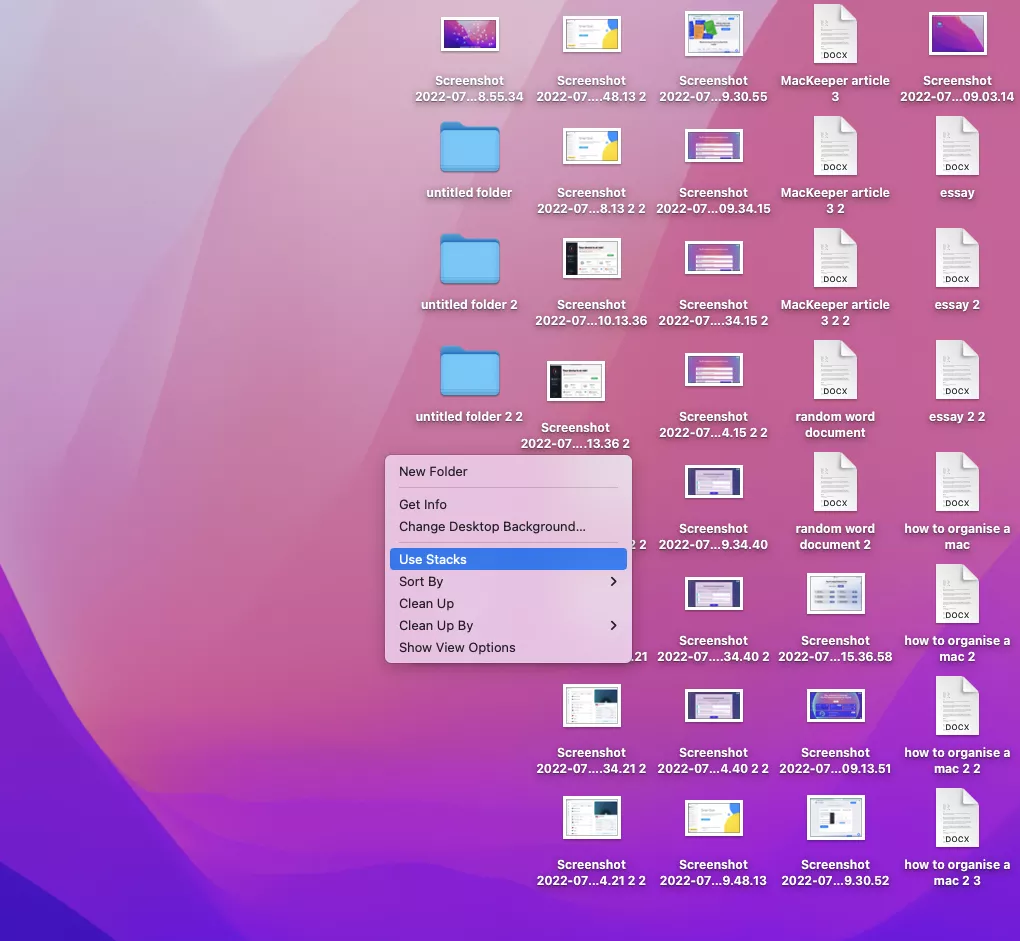
2. macOS will automatically sort your loose files into groups
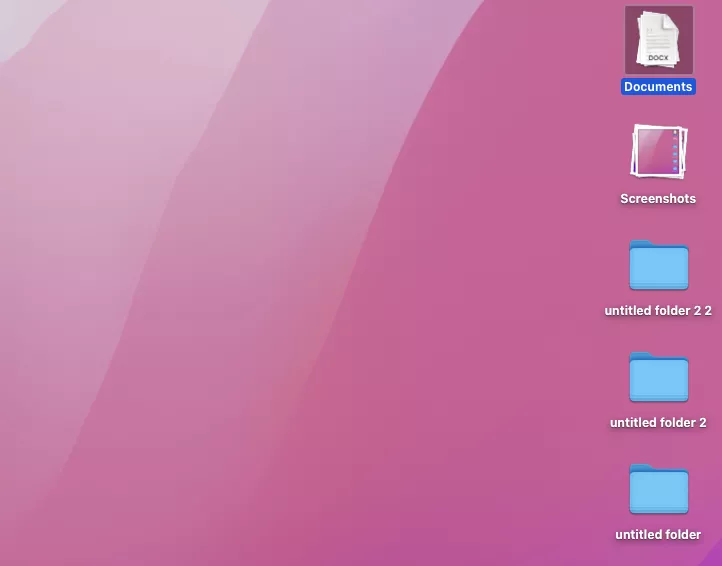
3. Click one of these groups to expand it and see what's inside
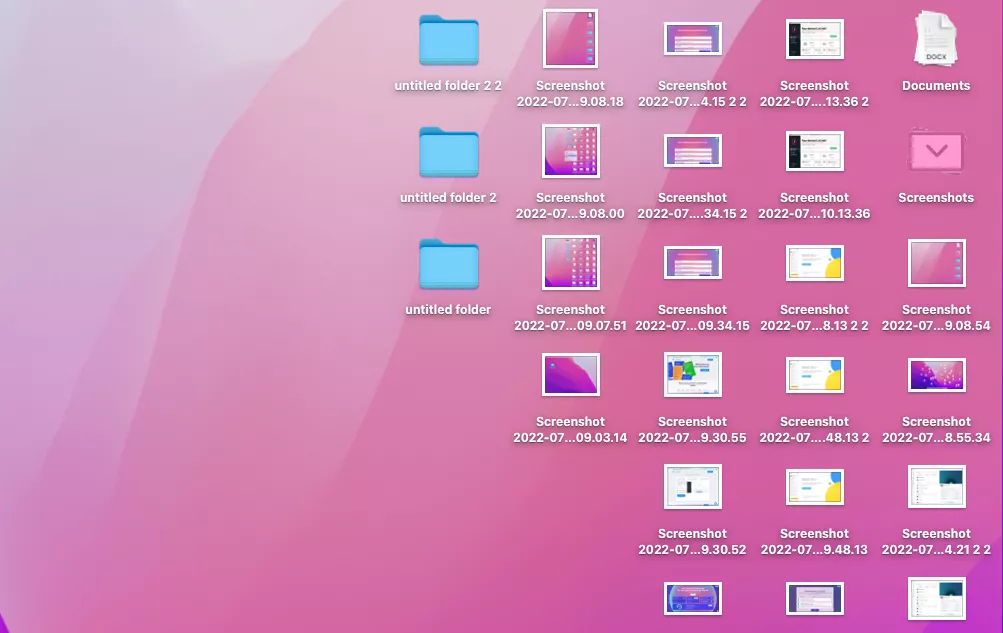
4. Click the Stack title to close it
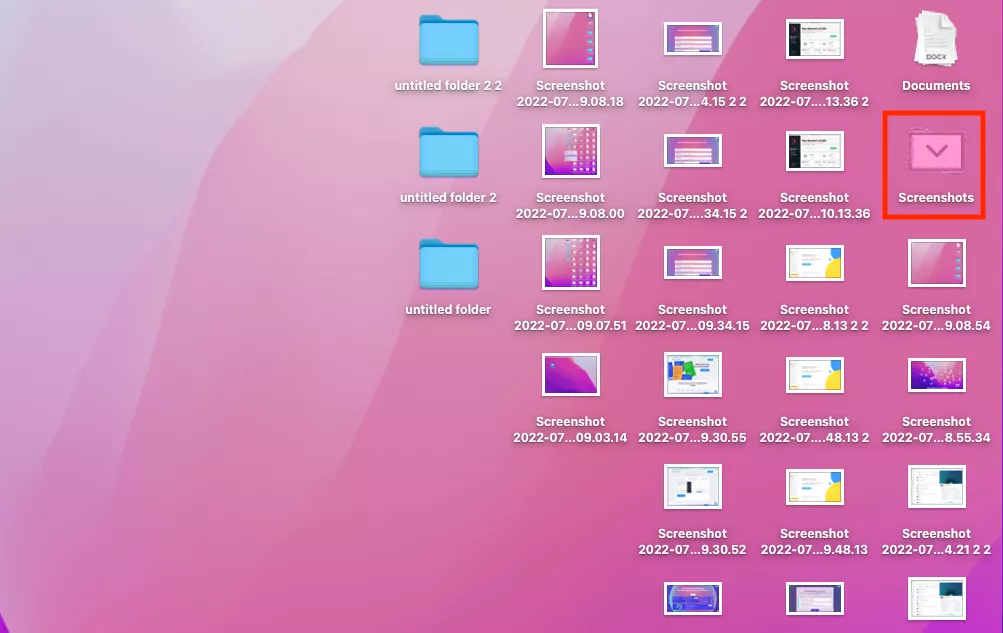
Put important folders in the Finder sidebar
If you're going to be using a particular folder frequently, you can drag it to your sidebar for quick access.
Here's how to make a new shortcut in Finder:
1. Find the folder you want to create a shortcut to
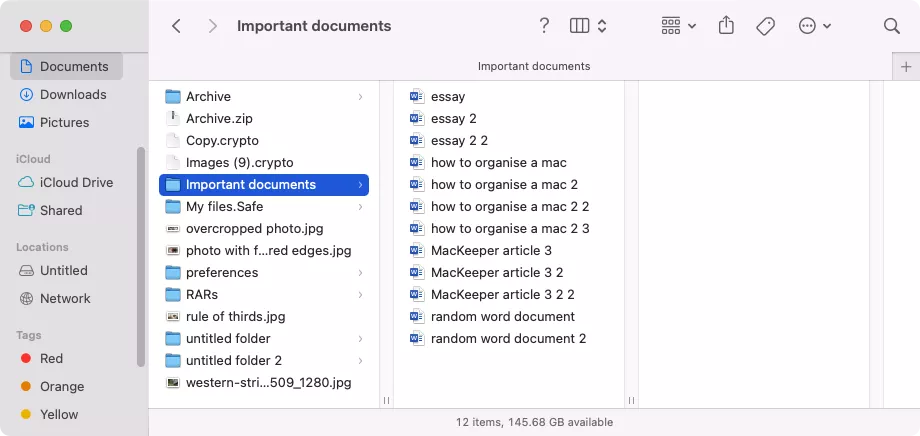
2. Click and drag it to the Favorites list in your Finder sidebar
3. When you see a horizontal line, let go of the mouse button
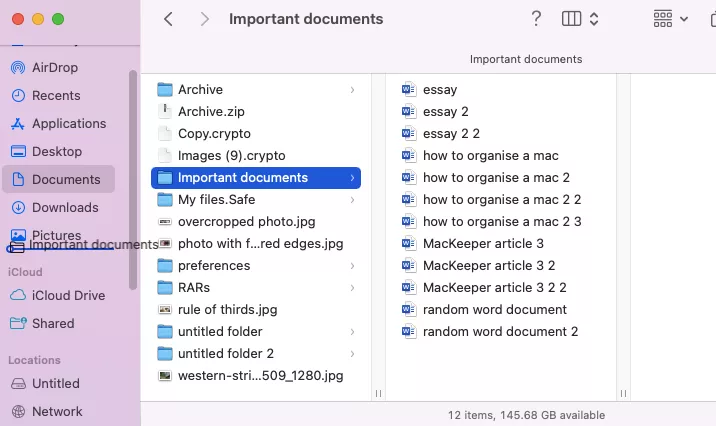
4. You can now select this shortcut at any time to go straight to the original folder
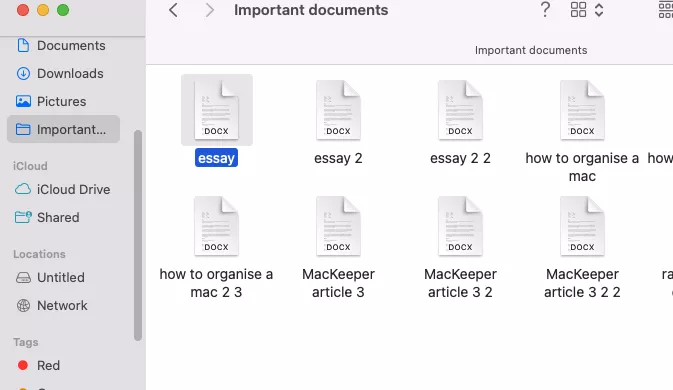
Group items with tags
Tags are a fast, easy way to organize files and folders on your Mac, and they're built right into macOS. When you tag items, they're essentially put in a list with any other items that share the same tag, even if they're in different locations. You can use the built-in tags or create your own.
Follow these steps to start using tags to organize your Mac:
1. To use one of the default tags, simply right-click a file or folder, then select one of the tag colors
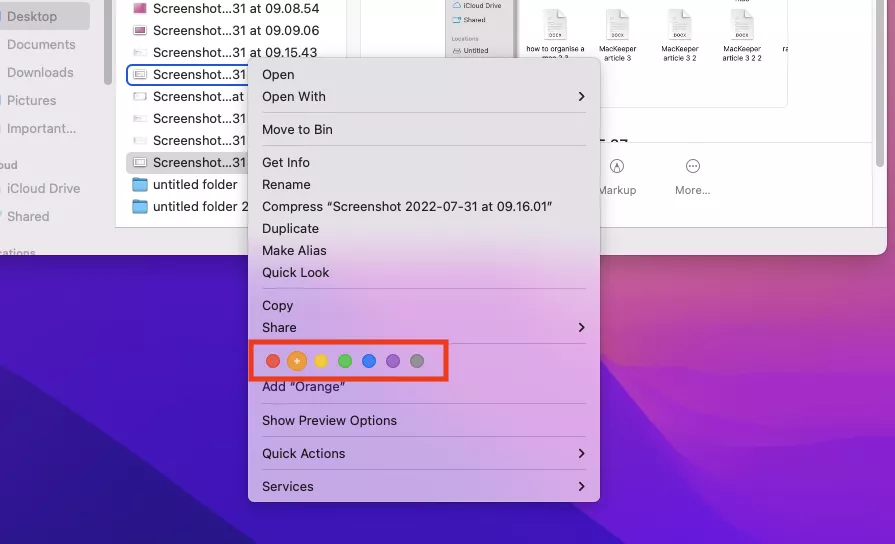
2. Alternatively, click the tag icon in Finder, and choose a color
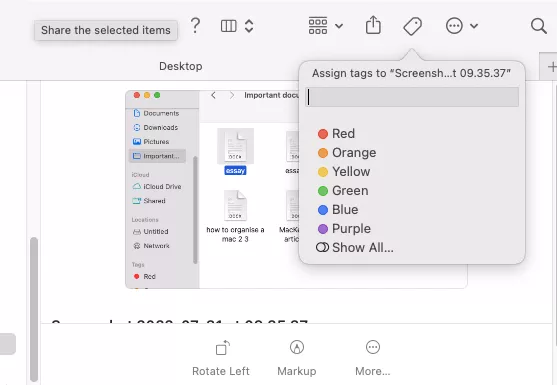
3. Once you've tagged an item, you'll see a colored dot next to it
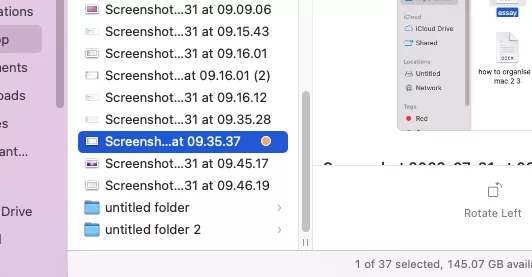
4. Do this with a few more items, then expand the Tags list in the Finder sidebar, and select the relevant color. You'll see all the items with the same color tag
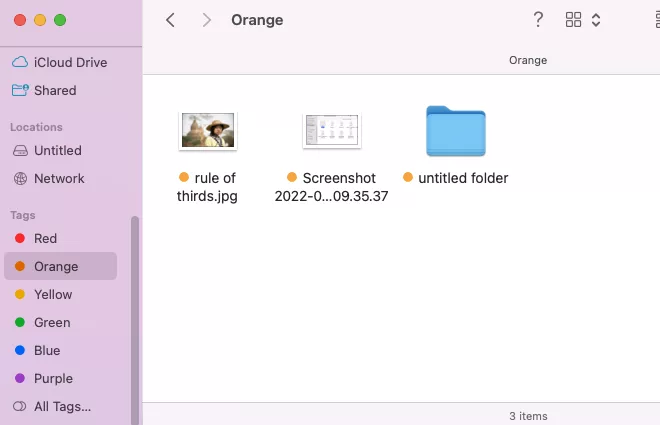
5. You can create your own tags too. Right-click a file, and select Tags
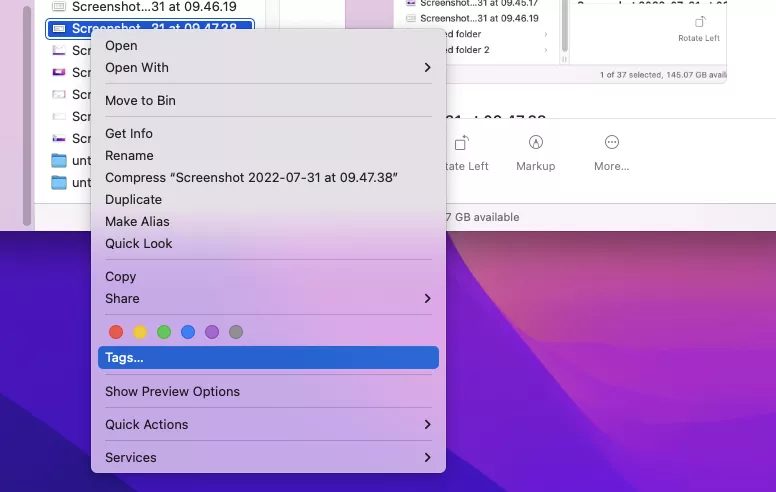
6. Type in a name, choose a color, and press Enter
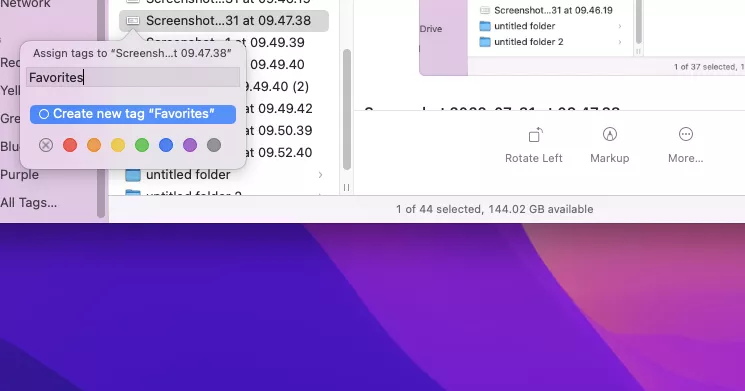
7. You can make further edits from Finder > Preferences, in the Tags tab
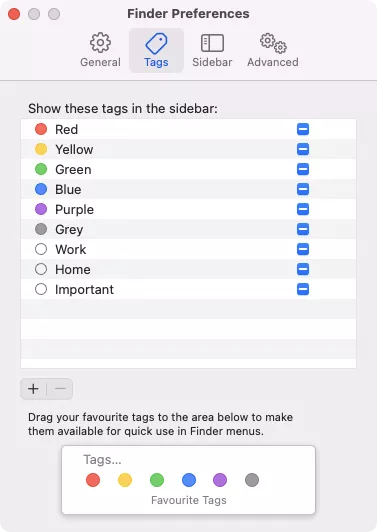
Use macOS's decluttering tools
Your Mac comes with a selection of built-in tools for clearing up old, unnecessary files. It's worth using these to keep your Mac organized.
Do the following to use your Mac's decluttering features:
1. From your menu bar, select Apple > About This Mac
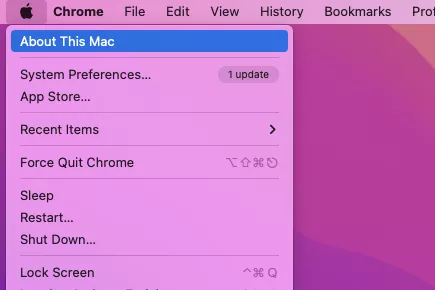
2. Now open the Storage tab, and click Manage
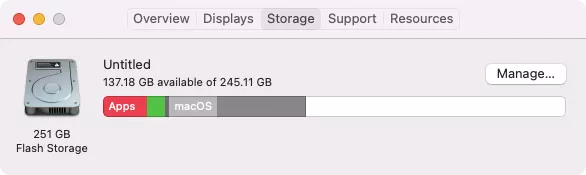
3. In the Recommendations section, under Reduce Clutter, click Review Files
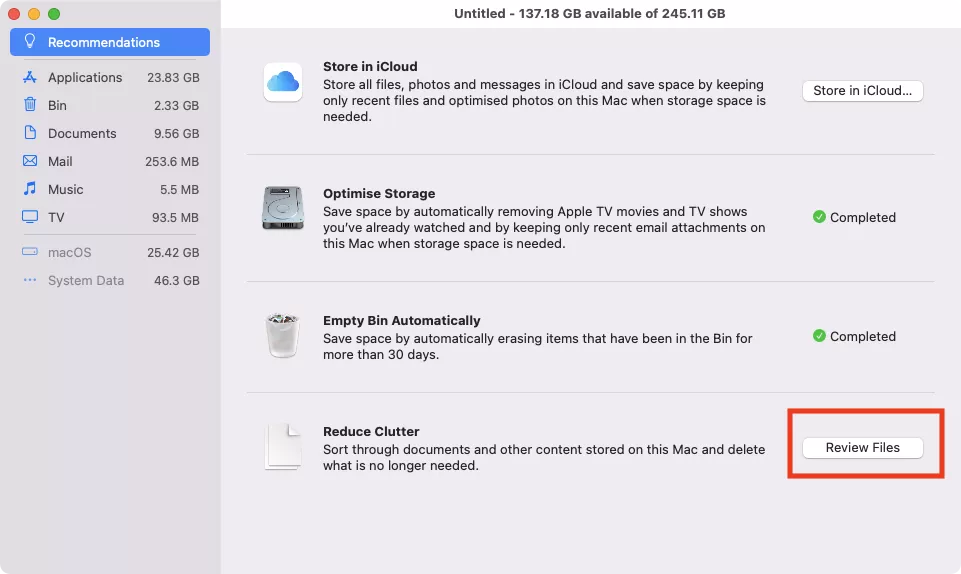
4. From here, you can find and remove Large Files, Downloads, Unsupported Apps and more
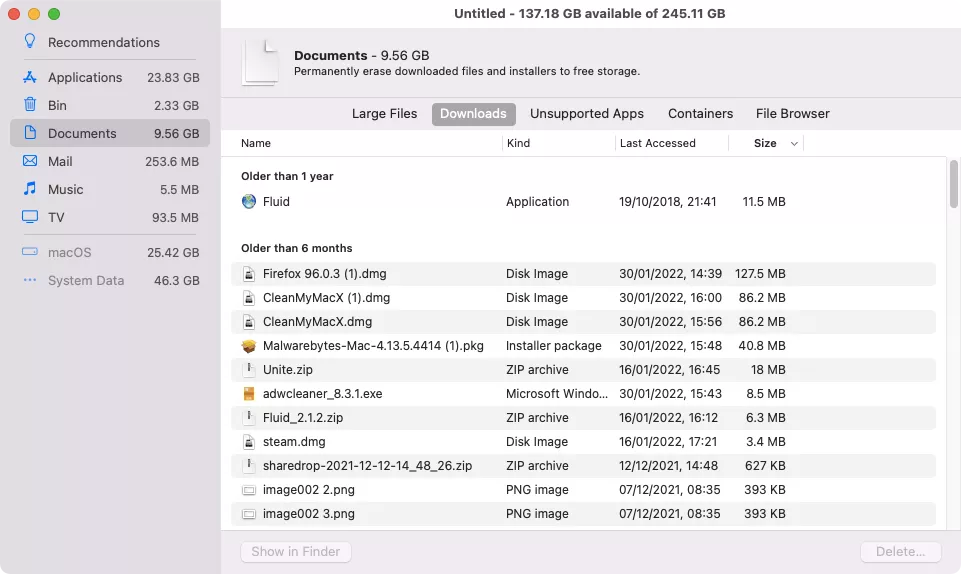
Delete duplicates
Although there may be occasions when you want multiple copies of the same files on your Mac, duplicates are usually just a waste of disk space. When you're organizing documents, it's a good idea to look for and remove duplicates. Doing this manually can be extremely time-consuming, and you may struggle to find everything, so it's recommended to use a specialist app to search for and delete unneeded copies of files.
Here's how to use MacKeeper to deal with duplicates:
1. In MacKeeper, select Duplicates Finder, and click Start scan
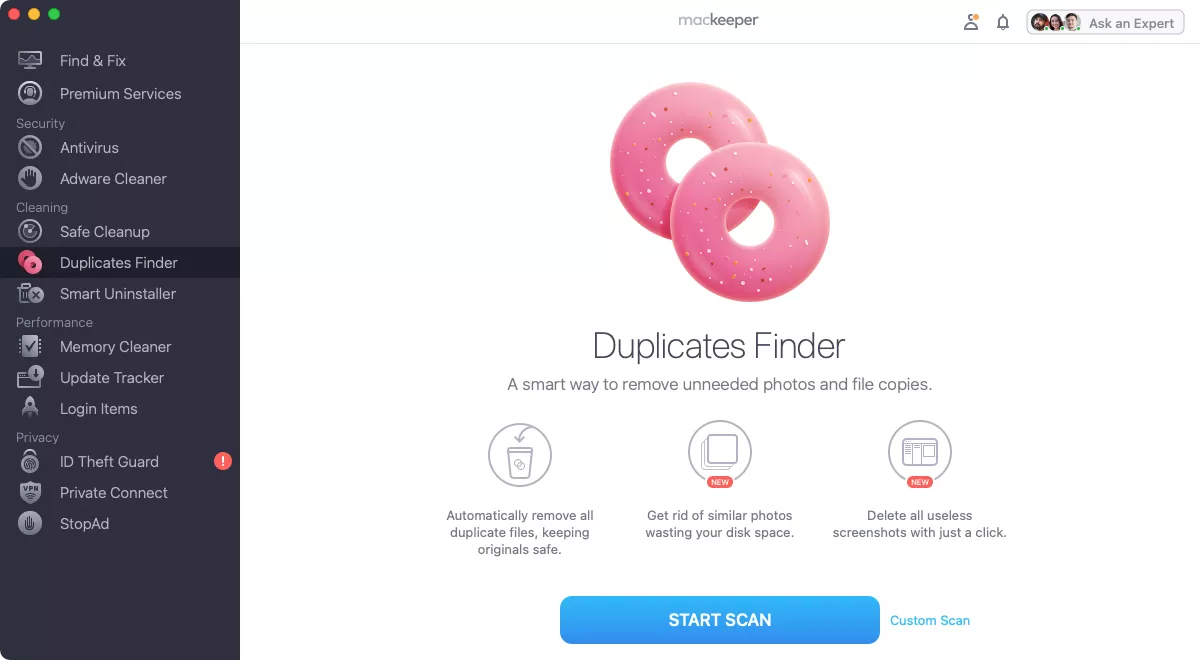
2. Wait for the scan to complete
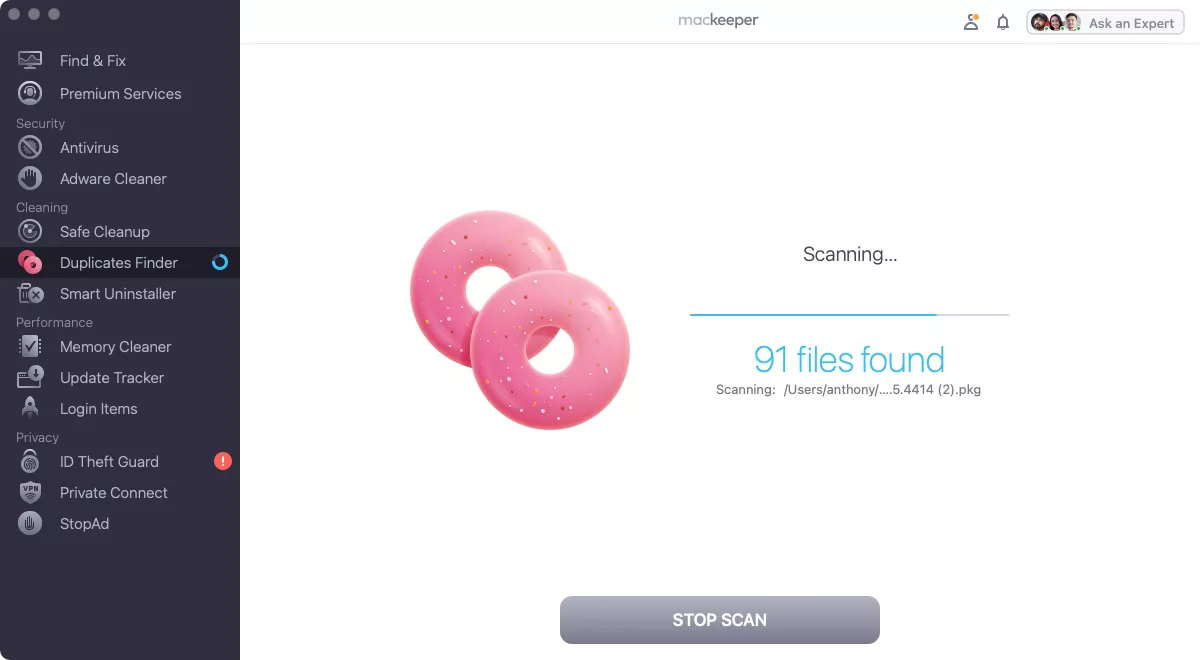
3. When it's finished, MacKeeper will let you choose Duplicates, Similar Photos, and Screenshots. You can select any of these and click Remove selected to remove everything in one go
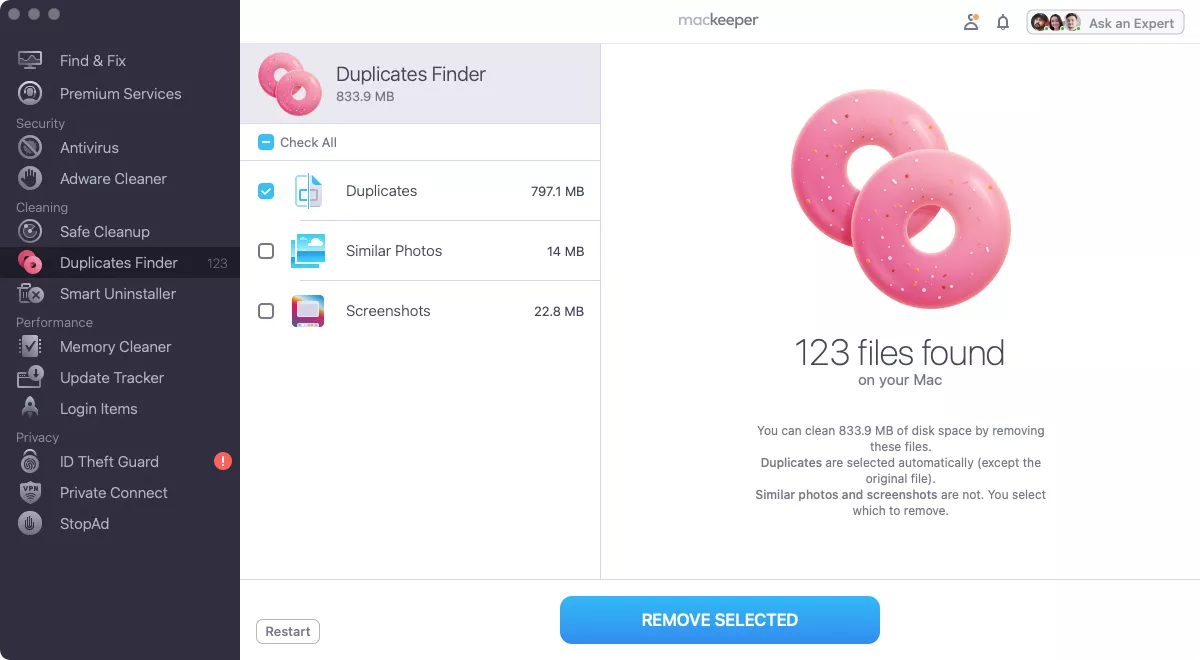
4. Alternatively, click on each category to see more detail. From there, you can select individual items to delete
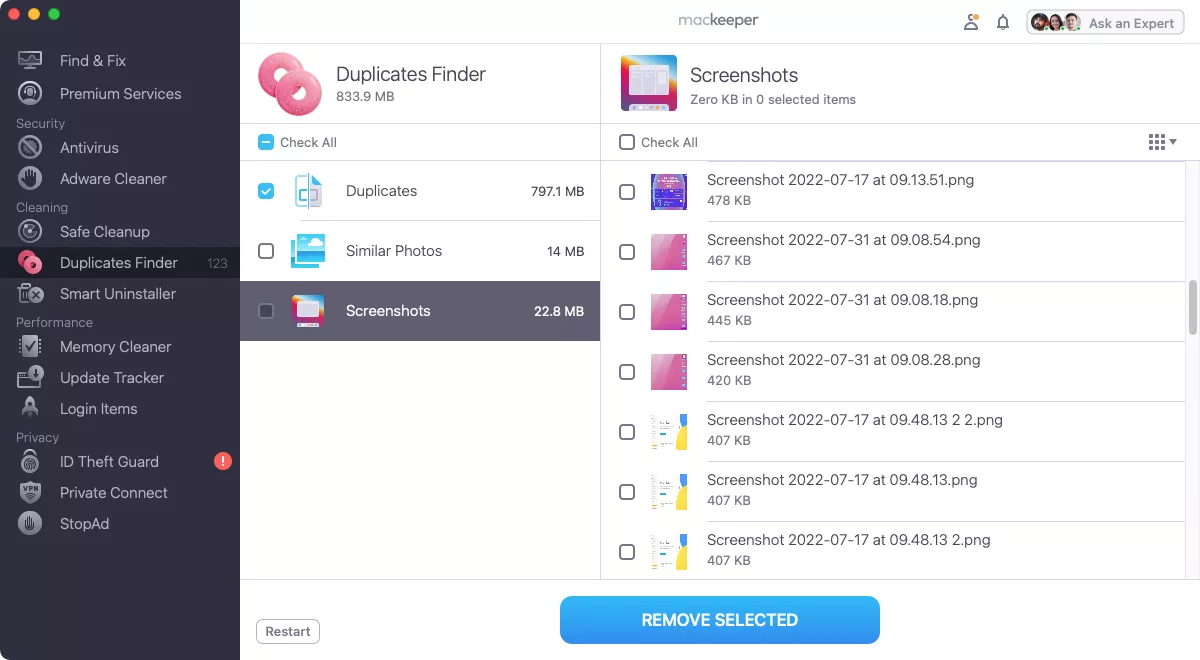
Automatically group files with Smart Folders
Tags are useful, but you need to manually tag files and folders. Sometimes, you may want to group items automatically, according to certain criteria. That's where Smart Folders come in. They're basically saved searches, but they look like and act like Folders. They won't actually move files from their original locations, which means you can have the same files in multiple Smart Folders, if you want.
Follow these steps to organize your Mac with Smart Folders:
1. From Finder's menu bar, select File > New Smart Folder
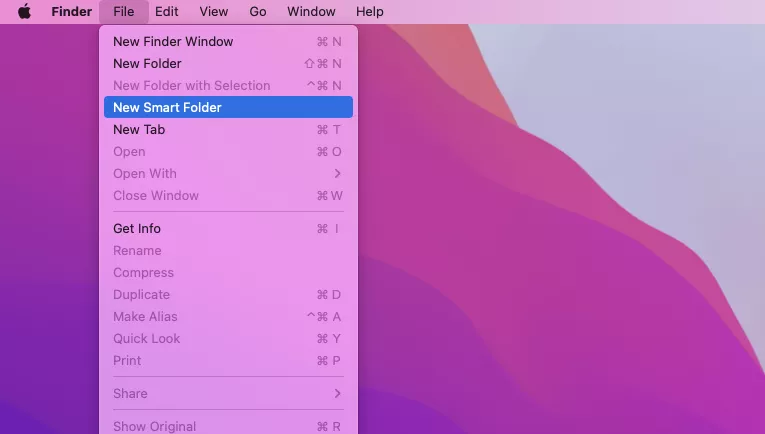
2. You can now choose to limit your search to the current location or open it to everything with This Mac
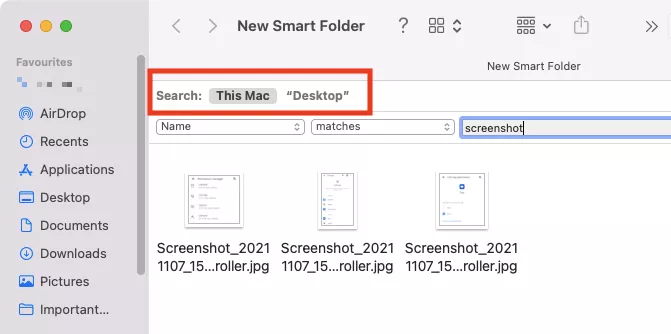
3. Click the plus icon to add a new search criterion
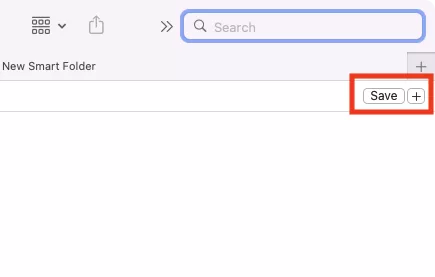
4. Use the drop-down menus to select things like Kind, Name, and Created Date
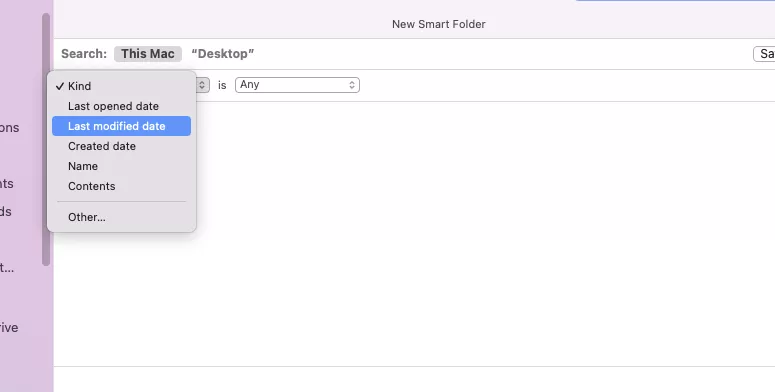
5. If you select Other, you'll see more search options
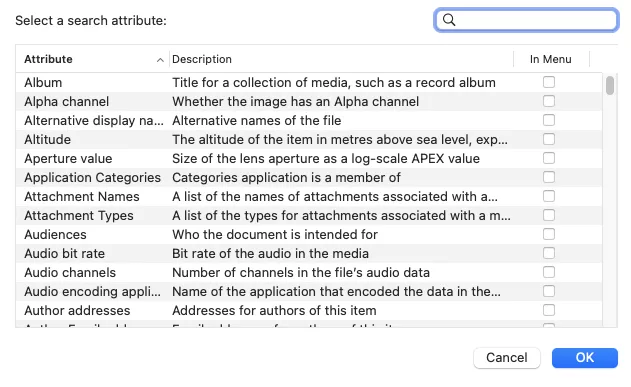
6. Keep adding search criteria until you're done, and click Save
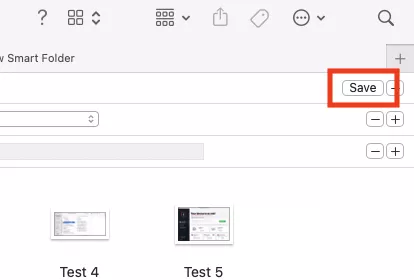
7. Give your Smart Folder a name, and choose a location for it. You can also choose whether or not you want it to appear in the Finder sidebar. Click Save to finish
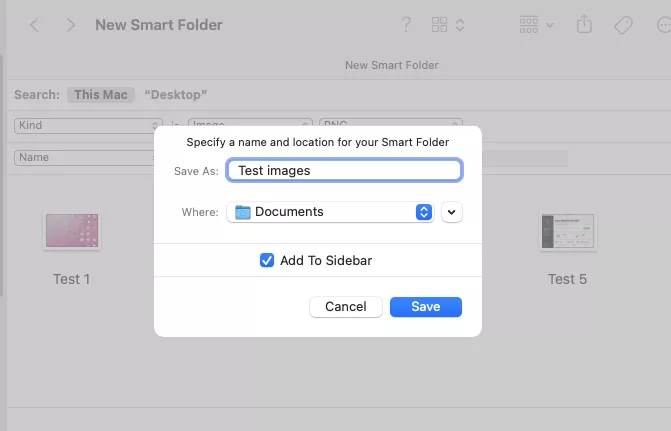
8. From now on, whenever you create a new file that fits your search criteria, it will automatically be added to your Smart Folder
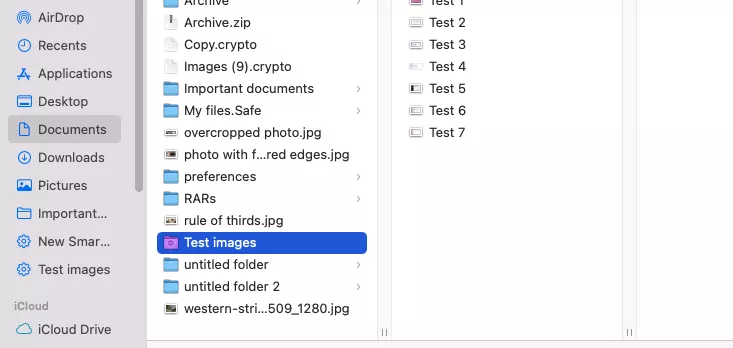
Make organizing your Mac a habit
All these tips can help you to organize your Mac's desktop and folders, so you can find things faster and waste less time. But one of the best things you can do is to not let your Mac get disorganized in the first place.
Make it a habit to give files meaningful names, put them in clearly named folders, and keep on top of old downloads and other junk files you don't need. MacKeeper can help you with that, as well as offering a host of security, privacy and optimization features.
Source: https://mackeeper.com/blog/organize-mac/
0 Response to "Easy Way to Organize Files on Mac"
Post a Comment